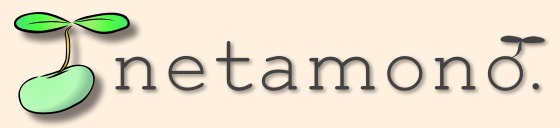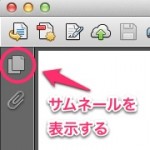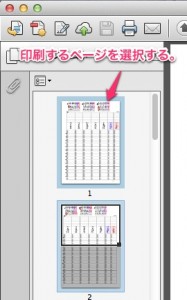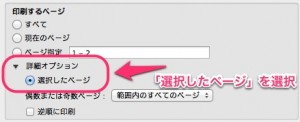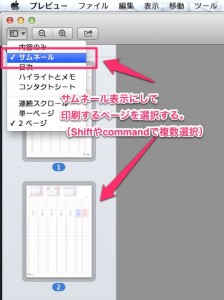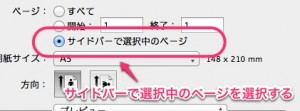netamono.で公開しているA5システム手帳リフィルの印刷のコツを紹介します。
プリンタについて
プリンタは、できれば両面印刷に対応しているものが良いです。
両面印刷に対応していない場合は、奇数ページを印刷し、同じ紙の裏面に偶数ページを印刷すると両面印刷ができますが、難易度は高いです。
印刷用紙について
印刷はA5サイズのものを使用してください。
A4用紙を半分に切っても使用可能です。
筆者おすすめの手帳用紙は、こちら。もともと穴が開いているので便利です。
(ただし、印刷の方向はよく確かめてから印刷してください。)
穴が開いていない用紙を使用する場合は、6穴パンチ等で穴を開けてください。
印刷面について
netamono.で公開しているA5システム手帳リフィルは、1ページ目が見開きの右側です。
印刷するためのアプリケーションと設定について
netamono.のリフィルは、サイズぎりぎりまで、デザインしています。
プリンタの性能にあわせて、余白が出来る限り少なくなるようにするためです。
以下に、AdobeReaderと、OSXのプレビューの印刷設定例を紹介します。
使用している機器がMacの場合は、印刷の設定(OSXのプレビューの場合)の方が簡単です。
PCの場合は、AdobeReaderで印刷しましょう。
AdobeReaderはこちらから無料でダウンロードできます。
なお、以下の設定は例ですので、ご自身の環境にあわせて調整してください。
AdobeReaderの場合(Version11.0.0の場合)
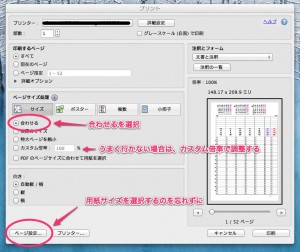 ページサイズ処理:合わせるを選択します
ページサイズ処理:合わせるを選択します
ページ設定で、用紙サイズを選択します。
必要に応じて、カスタム倍率を使用します。
OSXのプレビューの場合
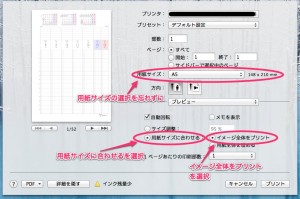 用紙サイズを選択します。
用紙サイズを選択します。
用紙サイズに合わせるを選択し、イメージ全体をプリントを選択します。
Microsoft Readerについて
2015/11/30現在、Microsoft Readerで印刷した場合、印刷結果に不具合が発生する事象が報告されています。
印刷には、Windowsの場合はAdobe Reader、Mac(OSX)の場合はプレビューのご利用をお勧めします。
試し印刷する
全部を印刷する前に2ページまたは4ページ分を試し印刷することをおすすめします。
両面の印刷は紙の裏表を間違えることも多く、プリンタによっては、端が切れたりする場合もあります。
ページを指定して印刷する場合
ページを指定して印刷する場合は、サムネール表示にすると比較的楽にページ指定できます。
AdobeReaderの場合(Version11.0.0の場合)
まずは、サムネールを表示します。
その後、印刷するページを選択します。
この際、ShiftキーやCtrlキー(Macの場合は、Commandキー)を併用して複数のページを選択できます。
印刷時に、「選択したページ」を選択すると選択したページが印刷できます。
OSXのプレビューの場合
サムネールを表示しして、ページを選択します。
印刷時に「サイドバーで選択中のページ」を選択すると、選択したページを印刷できます。
最後に
リフィルの印刷は、最初は試行錯誤が必要です。
しかし、印刷できるようになると一気に自由度があがり、自分のシステム手帳を、より自分に合うようにカスタマイズできます。