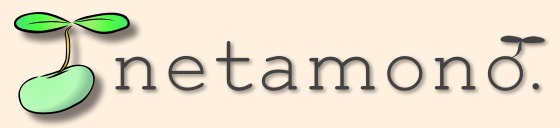Google日本語入力使ってますか?
使ってますよね?
でも、マルチディスプレイにしていたりで、画面の解像度設定がバラバラだったりすると、変換候補がズレて変な位置に表示されたりしませんか?
しますよね?
こんな感じで。
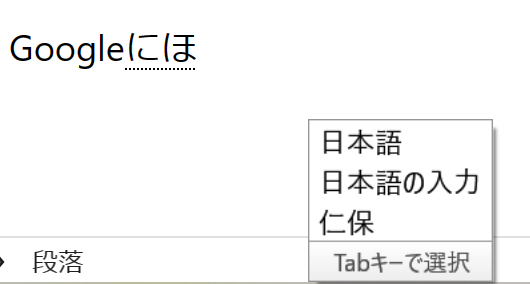
これはまだマシな方ですが、ひどい時には入力している文字の上に変換候補が表示されたり、もっと離れた場所に表示されたりで、もう、ストレスがたまりまくりです。
解決方法を発見したので、ご紹介します。
免責事項
当解決方法は、window11上で実行しています。
筆者が持つ2つの環境では正常に動作していますが、解決を保証するものではありません。
また、Windowsの基本機能のみ(レジストリやコマンドは不要)で実行していますが、予期せぬ不具合が出る可能性がありますので、自己責任でお願いします。
原因
詳しい原因は分かりませんが、Google日本語入力が認識している画面解像度と、Windowsが認識している画面解像度にズレがあるのではないか、と思われます。
もう、数年間放置されているので、Googleは修正する気はないのでしょう。
解決方法
解決方法は簡単です。
- GoogleIMEJaRenderer.exe を見つける
- プロパティから高DPIの設定を行う
- 再起動
これだけです。
解決方法詳細
詳しく説明します。
1. GoogleIMEJaRenderer.exe を探す
多くの場合、C:\Program Files (x86)\Google\Google Japanese Input にあります。
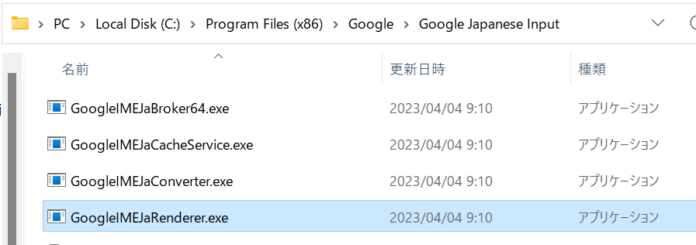
2. プロパティから高DPIの設定を行う
右クリックでプロパティを表示し、互換性タブを選択します
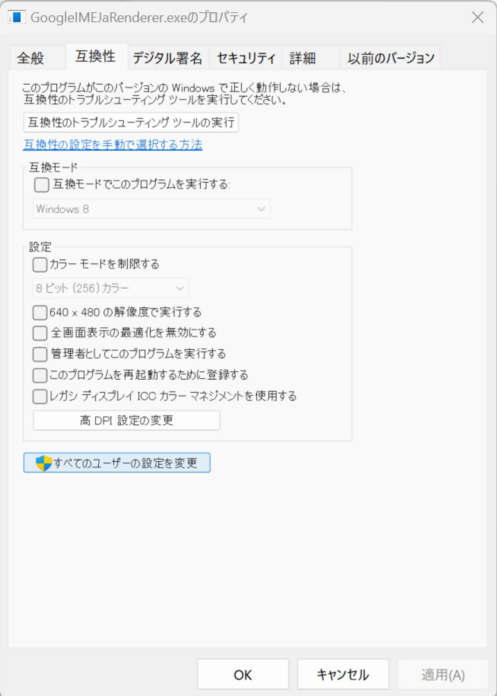
「すべてのユーザーの設定を変更」をクリックします。
パスワードを聞かれた場合は入力します。
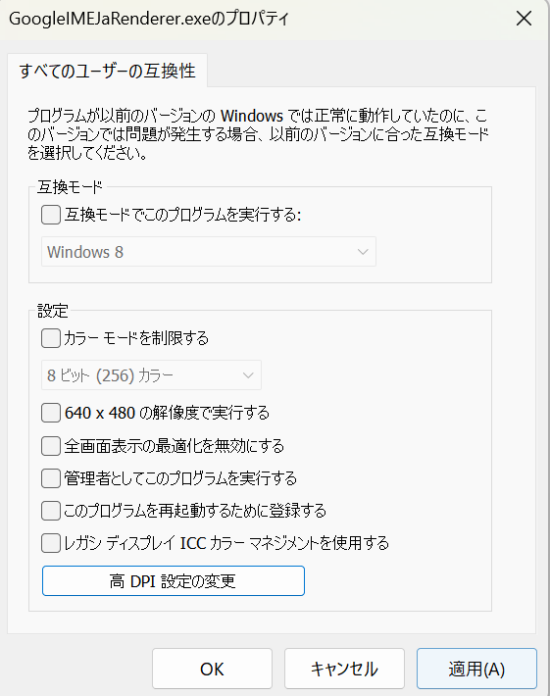
「高 DPI 設定の変更」をクリックします。
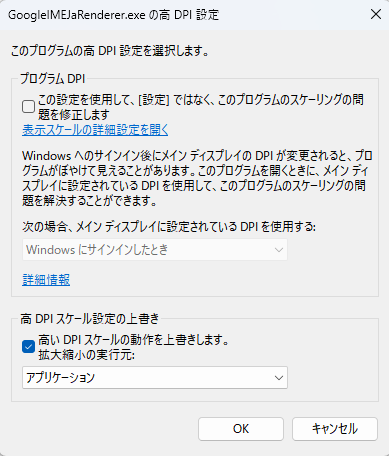
「高 DPI スケール設定の上書き」から、「高い DPI スケールの動作を上書きします。」にチェックを入れて、「拡大縮小の実行元:」で、「アプリケーション」を選択します。
あとは、OK、を繰り返して、完了です。
3. 再起動
Google 日本語入力のプロセス(プログラムが実行している状態のもの)は起動し続けているので、上記の設定を反映するには、再起動が必要になります。
簡単なのは、windowsを再起動することです。
4. 再起動しない方法
Google 日本語入力だけを再起動する方法です。
今回は、「Google 日本語入力 レンダラー」の方の設定を変更していますので、そちらを再起動すれば、OKです。
右クリックから、「タスクの終了」を選択します。
次に日本語入力を開始した際に、自動的に起動されます。
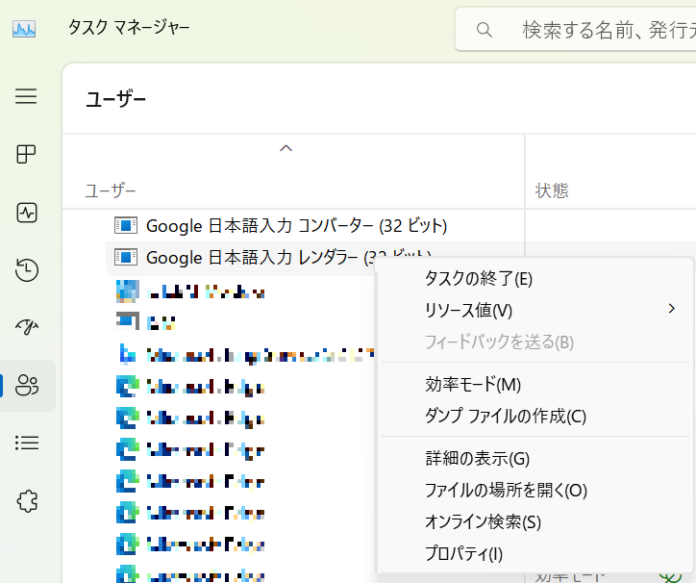
まとめ
Google 日本語入力が変な位置に表示されるのを修正しました。