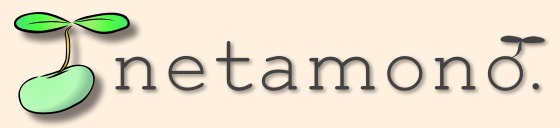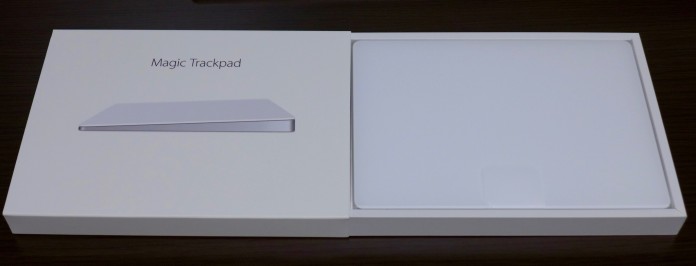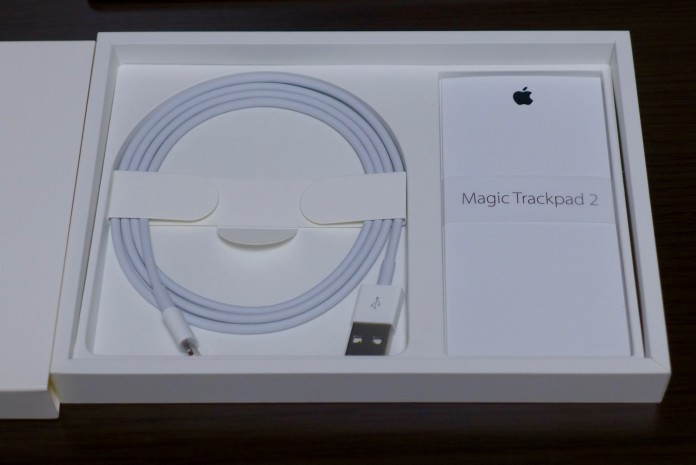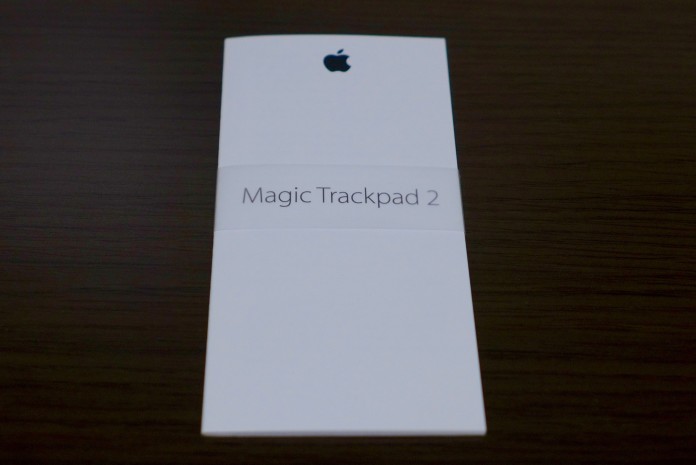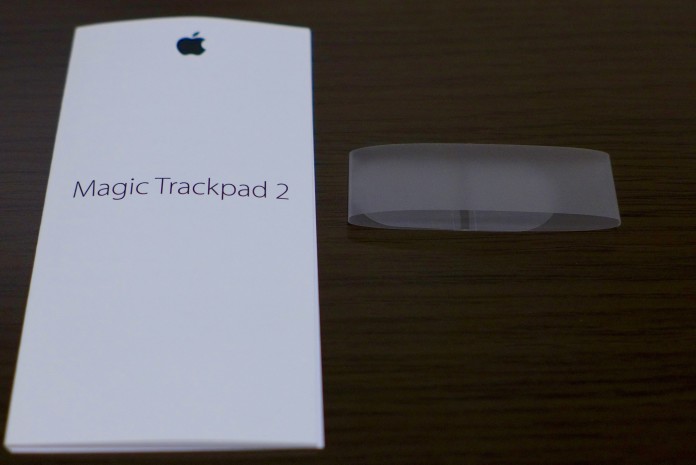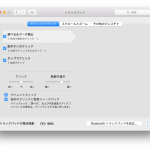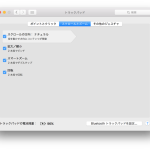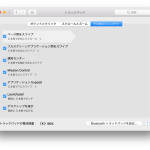Force Touchに対応したら、購入しようと思っていたので、早速購入しました。
今回は、開封編ということで、写真メインです。
開封と写真
外箱です。
外箱を右側から見たところ。
かなり薄いです。アップルマークがついています。
箱はスライド式にオープンします。
本体の下には、Lightningケーブルと、取扱説明書類が入っています。
説明書を取り出したところ、半透明の帯で綴じられています。
帯に「Magic Trackpad 2」と書かれているのか、と思いきや・・・違いました。
本体を右側から見たところ。
思っていたよりもかなり薄いです。
比較対象として、右側に少し「みんてぃあ」を撮しています。
裏面です。アップルのマークと小さい文字が下の方にかかれています。
Magic Trackpad(以前のもの)は、ゴム足にボタンが内蔵されている作りでしたが、今回は違うようです。
背面です。
左がスイッチ、中央がLightning端子。
右側の細長い部分は、アンテナでしょうか。
サイズ感について
Apple USB Keyboardとの高さ比較です。
今回同時に発表された、Magic Keyboardではありませんので、ご注意を。
結構高さに差があります。
ちなみに、面積もなかなか大きくて、テンキー無しの、Apple USB Keyboardの3/5くらい、文庫本とほぼ同じ(上に重ねると、上下左右に3mmずつくらい大きい)サイズです。
セットアップについて
セットアップは極めて簡単で、LightningケーブルをMacと接続した後、Magic Trackpad 2の電源を入れるだけです。
ペアリングもそれで完了します。
設定画面
設定はかなり多いです。(現行MacBookやMacBookProと同じかも知れませんが)
スクリーンショットを置いておきます。
少しだけ使った感想
まだほとんど使用していませんが、トラックパッドの反応は極めて良いです。
表面は、不思議な感じの素材です(おそらくガラスだと思われます。)
表面を押すと、少し下がって(0.2mmくらい)クリック感があります。
さらに押し込むと再度クリック感があります。
このクリック感については、設定画面で設定できるので、電源を切るとクリック感がなくなるので taptic engineによるものだと思われますです。
購入に至った経緯
他のエントリでも書いていますが、筆者は普段、トラックボールを使用しています。
ですが、OSXを使用していると、ジェスチャーなど、トラックパッドがやはり便利な時があります。
というわけで、個別にトラックパッドを購入しようと考えていたわけですが、Forcetouchが発表された時に、「これは必ず、Forcetouch対応の外付けが発売される!」と思い、購入を待っていたわけです。
で、今回発売されたので、購入しました。
今後は、カーソル移動はトラックボール、ジェスチャーはMagic Trackpad 2という感じで二刀流で使用していこうと思います。